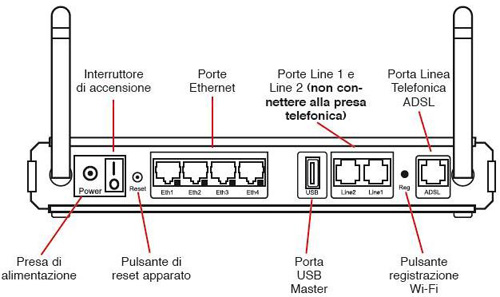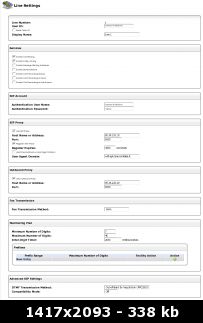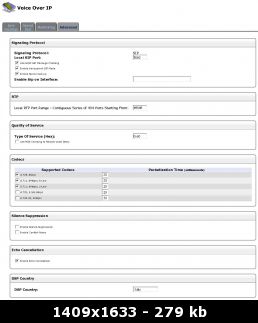Link Utili (sorgenti della guida)
Guida (Raffreddato ad aria) Alice Gate Voip 2 Plus Wi-Fi Ice Mod
www.freemodding.it/index.php?topic=10852.msg245739#msg245739
www.ilpuntotecnicoeadsl.com/wiki/in…nd_Solutions%29
www.ilpuntotecnicoeadsl.com/forum/i…ic,10572.0.html
www.hwtweakers.net/forum/viewtopic.php?t=14403
http://beghiero.myftp.org/firmware/index.php
In questo thread ci proponiamo di aiutare tutti coloro che vogliono modificare l’alice gate voip 2 plus wifi con una guida che raccoglie tutte le altre, il più semplice possibile ma che allo stesso tempo permetta di eseguire delle personalizzazioni avanzate.
Abbiamo deciso di tenere la discussione chiusa per averla sempre pulita ed aggiornata con le sole informazioni utili.
Per condividere le vostre esperienze o chiedere supporto vi preghiamo di usare il thread “Aggiornamento Thread Modifica router Telecom”
ATTENZIONE
L’autore di questo articolo, il sito e tutti coloro che collaborano alle informazioni qui scritte declinano ogni responsabilità su eventuali danni a cose e/o persone.
Le informazioni qui inserite violano il contratto tra Telecom ed il cliente invalidando la garanzia del prodotto. Telecom potrebbe addebitare il costo dell’apparato e/o della sua riparazione direttamente al cliente in caso di guasto e/o danneggiamento.
Se il router ve l’hanno regalato o l’avete comprato in qualche mercatino o comunque Telecom o chi per esso non può reclamarlo e quindi di fatto è vostro sentitevi liberi di applicare queste informazioni.
In ogni caso, ed in poche parole, fate tutto a vostro rischio e pericolo.
La guida si riferisce ed è stata testata solo sul seguente prodotto:
ALICE GATE VoIP 2 Plus Wi-Fi
by Pirelli Broadband Solution S.p.A.
Su linea Infostrada TuttoIncluso 7 mega senza servizio voip.
ALICE GATE VoIP 2 Plus Wi-Fi Business by Pirelli Broadband Solution S.p.A.
Vista anteriore:
![image]()
Vista posteriore:
![image]()
Altre Foto
Cominciamo col ringraziare gli utenti del forum di Il punto tecnico e Adsl che mi hanno fornito i dati necessari per modificare il router.
Ed ora veniamo alla bestia immonda che Telecom ci obbliga ad usare per il servizio voip, premettiamo che in ogni caso non si riuscirà mai ad usarlo come il produttore l’ha costruito a causa di Telecom che lo castra letteralmente con firmware e programmazioni la cui utilità e qualità è decisamente dubbia. Anche se riusciste a trovare il firmware originale Pirelli e riprogrammare il router otterrete si un ottimo router ma perderete i servizi aggiuntivi VoIP e IPTV di Telecom (per lo meno secondo le mie informazioni).
Quindi ci si potrebbe chiedere per quale motivo sbattersi tanto a modificare questo router se in ogni caso avrà grosse limitazioni. Personalmente l’ho fatto per il solo gusto di farlo e per potergli cambiare quel dannatissimo ip bloccato su 192.168.1.1 che proprio non sopporto usando sempre altre classi di rete, per cambiare la chiave di sicurezza del Wi-fi, per poterlo usare in modalità Bridged+Router ecc.
Ricordo ancora che ogni modifica ne invalida la garanzia e dato che il router è in comodato d’uso se Telecom vi becca rischiate che ve lo facciano pagare dato che non sono molto daccordo con atti di questo genere.
Se il router l’avete comprato in qualche mercatino invece lo potete usare pure come fermacarte che nessuno vi potrà dire nulla.
Personalmente ho optato per modificarlo in modo da poter tornare indietro senza alcun problema e senza lasciare alcun segno.
Questi router sono consegnati con un servizio di telegestione che permette ai tecnici Telecom di collegarsi ai router per la diagnosi dei problemi ed inoltre ogni tot il router stesso si collega ai server telecom per scaricare eventuali aggiornamenti.
Dato che l’ultimo firmware che permette l’accesso al menu avanzato del router è il AGPF_4.4.2 se ne avete uno più recente bisogna procedere al downgrade la cui procedura viene descritta qui di seguito:
Prima di passare alla parte fisica bisogna procurarsi alcuni parametri all’interno del router quindi cominciamo con impostare la scheda di rete con i seguenti parametri:
Indirizzo IP: 192.168.1.2
Subnet mask: 255.255.255.0
Default Gateway: 192.168.1.1
I dns potete anche lasciarli vuoti
Per chi ha Telecom
{
Lasciamo attaccato solo il cavo d’alimentazione e quello ethernet, accendiamo il router ed entriamo nel suo menu, accediamo alla parte voip e clicchiamo sul tasto info, successivamente apriamo il menu a tendina ed al posto del numero di telefono selezionate il trattino per deregistrare numero, infine salvate ed andate a questo link:
http://192.168.1.1/aptconfig.xml?WINDWEB_U…&CLI=XXXXXXXXXX sostituendo le X con il vostro numero di telefono
Si aprirà una pagina scritta in xml con dei dati simili a questi:
<?xml version=”1.0″ encoding=”UTF-8″ ?>
<aptcfg:APTData xmlns:aptcfg=”http://www.telecomitalia.it/apt-config_version-1″ xmlns:xsi=”http://www.w3.org/2001/XMLSchema-instance”>
<aptcfg:ErrorStatus>
<aptcfg:ErrorCode aptcfg:CLI=”vostro numero di telefono”>0
<aptcfg:SIPTerminalParameters>
<aptcfg:OutboundProxyIP>85.38.226.18
<aptcfg:LineIdentification>vostro numero di telefono
<aptcfg:SIPkey>codice da 64 caratteri da salvare
<aptcfg:SIPDomain>wifi.apt.telecomitalia.it
Salvate questi dati (un semplice file txt è perfetto)
(questo passaggio dovete farlo per tutti i vostri numeri di telefono sostituendo le X con il relativo numero)
}
Successivamente tornate nel menu principale del router e poi cliccate su dettagli modem, fatevi un print screen della pagina così sarete sicuri di non perdervi dati per strada.
Ora passiamo al lavoro fisico:
Iniziamo togliendo i gommini e svitando le quattro viti. (La vite centrale non è obbligatoria)
![image]()
Successivamente procuratevi uno spezzone di filo elettrico con un mm di rame spellato da entrambi i lati ed un taglierino (vanno bene anche delle forbicine per le unghie)
![image]()
Con il bordo della lama della taglierina date una leggera passata ai primi due contatti del connettore J10 (i due contrassegnati in rosso nella foto, si trovano poco sotto la porta usb) in modo da togliere la patina di ossido, fate delicatamente in modo da non lasciare segni.
Tenete con una mano una delle estremità del filo già su uno dei pin, con l’altra mano accendete il router e subito appoggiate l’altra estremità del filo sul secondo pin (in modo da far un contatto ad intermittenza), il led power deve diventare subito rosso ed appena succede togliete il filo. Se non diventa rosso il led vuol dire che non avete fatto ben contatto sui due pin e quindi dovete riprovare spegnendo il router e riaccendendolo… magari non avete ben grattato la patina.
Ora aprite il browser ed entrate sul solito 192.168.1.1 dove troverete una pagina nuova dove potete solo caricare un nuovo firmware, caricateci su questo ed aspettate che finisca il lavoro… ci metterà circa due minuti.
AGPF 4.2.2
>link<
>link alternativo<
Non appena avrà finito spegnete il router (dovete essere sicuri che abbia finito, se lo spegnete troppo presto vi giocate il router) e con qualcosa di appuntito premete il tastino di reset posto dietro al router di fianco al connettore d’alimentazione, accendete il router tenendo il tastino premuto per 60 secondi e poi lasciate il tasto. Quando avrà finito il boot inserite questo link nel vostro browser:
http://192.168.1.1/admin.cgi?active_page=7…&password=admin
Ora il router è sbloccato e con le impostazioni di fabbrica pronto per le personalizzazioni del caso.
Di seguito analizzeremo le modifiche da fare al file discus.conf che scaricherete dal vostro router accedendo alla sottosezione Configuration File nel menu avanzato cliccando sul tasto Save
Consigliabile effettuare una copia di backup del vostro Discus.conf originale (dal menù “Configuration File”) salvandolo sul PC.
![image]()
Iniziamo applicando le modifiche per abilitare il telnet ed eventualmente quelle per accedere al menu avanzato con l’url breve e non il lunghissimo
http://192.168.1.1/admin.cgi?active_page=7…&password=admin
Ovvero
http:// IP DEL ROUTER /admin.cgi?active_page=730&user_name=admin&password= VOSTRA PASSWORD
Ovviamente ricordatevi poi di ricaricare il file cliccando sul tasto Load, dare OK sulla domanda dell’aggiornamento ed attendendo il riavvio del router.
Poi via telnet usiamo i comandi per attivare una o più linee voip
Guida all’editing del file discus.conf
Entrate nel menu avanzato del router, poi accedete alla sezione “Configuration File” e salvatevi il file sul desktop.
Successivamente aprite il file col “Blocco note” precedentemente salvato.
Cercate la riga 973 (o eventualmente la porzione di codice scritta qui di seguito, andando in Modifica–>Trova…, oppure Ctrl+T) e sostituite il valore 1 con 0 per abilitare l’accesso via telnet
(telnets
(disabled(0))
(ports
(0
(port(23))
(ssl_mode(none))
(remote_access(0))
)
)
)
Se il telnet non si attiva cancellate direttamente la riga con scritto “(disabled(0))”
Cercate la riga 1050 (o eventualmente la porzione di codice scritta qui di seguito) e sostituite 0 con 1 per abilitare l’accesso al menu avanzato tramite l’url breve
http://192.168.1.1/admin.html (cambiate l’indirizzo ip con quello che avete assegnato al vostro router nel caso ne abbiate scelto un’altro)
(admin_on(0))
(auto_refresh(1))
(confirm_needed(1))
(allow_tcp_detection(1))
(diagnostics
(ping_num(4))
)
Lista e descrizione dei comandi via telnet:
Per modificare la configurazione del router via telnet aprire una sessione prompt dei comandi (start – esegui – cmd se siete in windows o una finestra terminale se usate un sistema linux) e digitate: telnet 192.168.1.1 (o comunque l’indirizzo ip del router se l’avete già modificato).
Se vi da errore, dovete andare in Pannello di Controllo, Installazione Applicazione, Componenti Aggiuntivi (o di Windows) e abilitare il Client Telnet e il Server Telnet
Inserite “admin” sia per l’user che password.
una volta finito basta digitare “exit” e premere il tasto invio
Questo comando serve per abilitare l’accesso al menu avanzato tramite url breve senza fare la modifica al file discus.conf
conf set /wbm/admin_on 1
conf reconf 1
Questi comandi servono per abilitare due linee voip che successivamente andranno configurate direttamente dal menu avanzato del router. Se volete abilitare più di due linee voip basta aumentare di un valore il numero successivo al /line/ (es: conf set /voip/line/2/enabled 1; conf set /voip/line/3/enabled 1; etc)
CODICE
conf set /voip/line/0/enabled 1
conf set /voip/line/1/enabled 1
conf reconf 1
Ovviamente il numero di linee è teoricamente infinito (fino alla saturazione delle periferiche virtuali o della banda passante).
Configurazione VoIP
Di seguito mostreremo i parametri da usare per sfruttare il servizio VoIP offerto dal router adattandoli ai provider scelti:
VoIP Alice
Accedere al menu avanzato e poi nella sezione “Voice Over IP”, successivamente, su “Line Settings”
Cliccare sulla matita a destra della linea che vogliamo configurare ed inserire i dati come di seguito:
![image]()
![image]()
Disattivazione Telegestione (IMPORTANTE)
Questa modifica è necessaria in ogni caso perché altrimenti verrà resettata ogni configurazione precedentemente alterata. La Telegestione (tramite protocollo CWMP) è un sistema con cui Telecom è in grado di gestire eventuali guasti, malfunzionamenti (o semplici aggiornamenti) direttamente da remoto, vale a dire, direttamente dalla centrale o dal PC di un operatore. Si potrebbe pensare che una tecnologia cosi sia risolutiva e necessaria; in realtà per i nostri scopi non lo è poiché chi punta alla totale libertà di modifica e gestione di un apparecchio non può lasciare che vengano effettuate operazioni dall’esterno. Passiamo alla pratica:
Per disattivare la telegestione bisogna andare nel menu avanzato della Discus, cliccare sulla pagina Remote Administration, e togliere il segno di spunta sul TR-069 come vi mostra l’immagine
![image]()
Successivamente tramite Telnet accediamo al router – Una volta avuto accesso digitiamo i seguenti comandi (Seguiti ognuno da un Invio naturalmente)
HTML
conf set /dev/ppp0/enabled 0
conf set /cwmp/enabled 0
conf reconf 1
Bene, in questo modo avremo disattivato la telegestione. In caso volessimo procedere alla riattivazione ci basterà invertire i parametri dei comandi in questo modo:
CODICE
conf set /cwmp/enabled 1
conf reconf 1
e successivamente mettere il segno di spunta da dove l’avevamo tolto, nella voce TR-069
Se non avete abilitato il telnet sul vostro router, allora dovrete modificare il file Discus.conf presente nella categoria Configuration File del menu avanzato.
Per sapere se la disattivazione della telegestione è andata a buon fine, guardate il led “Service” del vostro router; se quel led è spento allora la procedura è andata a buon fine.
Metodi alternativi per la DISATTIVAZIONE DELLA TELEGESTIONE:
Entrambi i metodi dovrebbero funzionare:
1 – Scaricare il discus.conf, e cercare la stringa CWMP. Troverete il classico enabled(1). Mettetelo a 0 e ricaricate il file modificato. Non ci sarà più possibilità per il router di comunicare con Regman.
2 – Nel menu Network Connections sulla sinistra disabilitate (click sul nome e poi su Disable in basso) la connessione Telecom/Telecom Italia (non la User Session). Questo impedirà il collegamento fisico tra il router e i server di telegestione senza intaccare la navigazione internet. Tenete presente che i servizi VoIP di Telecom Italia non funzionano se questa connessione non è attiva.
- Chiarimento sulla Telegestione e il Voip Alice (come continuare a farla funzionare)
Per riuscire ad utilizzare correttamente e con “certezza di funzionamento” il VOIP, la sessione di telegestione (ppp0) DEVE essere mantenuta attiva. Questo perchè la piattaforma VOIP, APT quando viene effettuata la register e qualsiasi chiamata, verifica che l’IP sorgente della connessione coincida con l’IP della sessione di telegestione associata a quella utenza. Se dirottate il VOIP sulla sessione dati, il VOIP non funziona, oppure potrebbe deregistrarsi improvvisamente. Nelle impostazioni avanzate SIP, NON modificate niente. L’interfaccia Enable Sip on Interface: lasciatela BLANK; di default è usata la ppp0.
Per evitare aggiornamenti in remoto, E’ SUFFICIENTE, disabilitare da Remote Administration, il protocollo CWMP come descritto sopra. Occhio che quella pagina ha un bug, che non permette di salvare la configurazione con i campi vuoti.
- Crittazione e Decrittazione dei .KRY Al 15 Dic 2009 questa funziona con i tutti i .KRY. per tutti i router.
ATTENZIONE Tramite il file xml e’ possibile configurare tutto, sapendo cosa si fa.
Codice: (Decrypt)
CODICE
openssl.exe aes-128-cbc -K 65316532656263323039373831383630 -nosalt -iv 0 -d -in AGConfigXXXXXX.kry -out AGConfigXXXXXX.xml
Codice: (Encrypt)
CODICE
openssl.exe aes-128-cbc -K 65316532656263323039373831383630 -nosalt -iv 0 -e -in AGConfigXXXXXX.xml -out AGConfigXXXXXX.kry
- Modifica dell’SNR Margin
Con questo tweak (scoperto grazie a numerosi test eseguiti dall’utente Zibri) potremo incrementare la velocità di allineamento e quella effettiva della nostra ADSL a discapito della stabilità della linea. In particolare se la vostra linea è già abbastanza instabile o i valori di Attenuazione (visibili nelle STATISTICHE del router) sono molto elevati (maggiori di 60-65) eseguire quese operazioni porterà solo ad un lento degrado della linea recuperabile in ore, se non giorni, una volta riportato il valore SNR a 100 (Default). Principalmente la centrale Telecom si “accorgerà” della pessima qualità della vostra line diminuendo automaticamente la banda di allineamento con conseguenti perdite di velocità. Sconsigliamo perciò la modifica agli utenti che non abbiano abbastanza competenze in materia.
- Colleghiamoci tramite Telnet al router e autentichiamoci come root – Una volta connessi digitiamo il comando seguente:
- Una volta avuto accesso alla console BusyBox proviamo a inviare il comando
CODICE
adslctl configure –snr 1
Automaticamente il router si disconnetterà per riallinearsi con il valore SNR assegnatogli. Dovremmo notare un miglioramento sia nella banda di allineamento sia nella velocità effettiva dell’ADSL verificabile tramite un qualunque apposito test. Ovviamente dovremo confrontare il valore ottenuto con il test PRIMA e DOPO la modifica cosi da avere la certezza che, effettivamente, si è ottenuto un vantaggio in termini pratici.
Se non dovessero sorgere problemi di disconnessione o improvvisi rallentamenti (o ping un pò fuori norma del tipo 200ms verso un server Italiano) allora potremo procedere ad un incremento maggiore dell’SNR. Di default però il sistema non accetta valori inferiori a 1. Sempre l’utente Zibri ha aggirato l’ostacolo applicando una semplice tecnica di Buffer Overflow. La tecnica consiste di assegnare al blocco di memoria (buffer) un valore più alto di quello teoricamente contenibile sovrascrivendo il blocco successivo e facendo credere quindi al router di aver inserito un parametro con segno negativo (di norma non tollerabile essendo la variabile SNR un valore Word Unsigned in un intervallo da 0 a 65535). Per eseguire l’operazione basterà inviare con Telnet il comando precedente con un valore di SNR compreso tra 65500 e 65400 (valori più alti o più bassi potrebbero causare i malfunzionamenti visti sopra).
NB: Per ristabilire il valore iniziale di SNR basterà assegnare a questo un valore pari a 100 cosi:
CODICE
adslctl configure –snr 100
Per quanto riguarda l’Overflow è necessario agire come questo esempio:
CODICE
adslctl configure –snr 65500 NB: ATTENZIONE AL VALORE CHE INSERITE!
- Attivazione modalità Bridged + Routed (se non attivata)
ATTENZIONE! Questa modifica deve essere effettuata solo da quegli utenti che non abbiano ancora attivata la modalità Bridged + Routed. In poche parole da chi, per connettersi ad internet, deve eseguire una connessione manuale (di tipo PPPoE) ad Alice ADSL con nome utente e password. Se già riuscite a connettervi soltanto collegandovi al router tramite Ethernet o Wifi NON PROCEDETE OLTRE! Non vi servirebbe a nulla.
- Accedete tramite Telnet al router e autenticatevi – Digitate i seguenti comandi:
CODICE
conf set /wbm/X_TELECOMITALIA_IT_lan_option biz-rt-napt oppure conf set /wbm/X_TELECOMITALIA_IT_lan_option res-rt-napt
conf set /wbm/X_TELECOMITALIA_IT_conn_mode Bridged+Routed
conf reconf 1
Dopodiché attivate la modalità dalla pagina principale del router (digitando soltanto l’IP del router in un browser).
- Mantenere la connessione ad internet del router sempre attiva
Questa modifica serve per mantenere sempre attiva la connessione del router ad Internet; in questo modo, se siete lontano da casa, potrete collegarvi da remoto col vostro router e magari fargli eseguire dei comandi specifici.
In questa modalità usate l’apparato come modem ethernet, se volete usarlo come vero e proprio router.
La procedura è semplice, basta andare nel solito Discus.conf e cercare la seguente riga
CODICE
ppp2
(enabled(0))
.
.
e cambiarla come segue
CODICE
(ppp2
(enabled(1))
.
.
In questo modo, anche se non avete nessun pc collegato al router, esso sarà collegato 24 ore su 24 ad internet; il che vi permetterà di collegarvi al vostro router da remoto.
Se non trovare la parte di codice (ppp2
dovete modificare il vostro Discus.conf aggiungendo il seguente codice
CODICE
(ppp2
(enabled(1))
(logical_network(1))
(type(pppoe))
(has_ip(1))
(is_sync(0))
(is_dns_neg(1))
(mtu_mode(1))
(default_route(0))
(route_level(1))
(rip
(enabled(0))
)
(mcast
(igmp_proxy_default(1))
(version(3))
)
(is_trusted(0))
(dyn
(override_netmask(0.0.0.0))
(use_override_netmask(0))
)
(static
(ip(0.0.0.0))
(netmask(0.0.0.0))
(gateway(0.0.0.0))
)
(ppp
(auth
(pap(1))
(chap(1))
(ms_chap_v1(1))
(ms_chap_v2(1))
)
(reconnect_time(30))
(compression
(bsdcomp(1))
(deflate(1))
)
)
(max_idle(600))
(is_clamp_mtu(1))
(is_on_demand(0))
(depend_on_name(ethoa0))
(ppp_lcp_echo(120))
(ppp_lcp_echo_retry(4))
(id(12))
(description(Alice ADSL))
(connection_type(IP_Routed))
(nat_enable(1))
(nat_service(Generic))
(username(aliceadsl))
(password(&b7;`X&b3;&99;&0b;S&de;&c1;))
(dns_override(1))
(name_server
(0(151.99.125.1))
(1(151.99.0.100))
)
(connection_trigger(X_TELECOMITALIA_IT_Conditional))
(nat_pers_time(300))
(alias)
(dhcps(lease))
(cwmp_id())
(service_name())
(metric(1))
(is_unnumbered(0))
(ppp_open_session
(ppp_session_id(9482))
(ppp_server_addr(00:19:55:4c:7d:4a))
)
)
Salvate il file e caricatelo nel router.
Dopo il riavvio, nel menù avanzato, opzione “Network Connections” sulla sinistra, vedrete tra le varie connessioni quella appena creata chiamata “Alice ADSL” che potrete modificare a vostro piacimento a seconda del vostro gestore.
In questa modalità (router) non c’è bisogno di creare la connessione remota sul PC in quanto il vostro apparato fungerà da Gateway per la vostra rete LAN e sarà collegato permanentemente ad Internet (Da consigliare solo se avete una tariffa FLAT!).
File Discus di Beghiero/Roleo
File Discus già moddato da Beghiero/Roleo
>Link<
>Link alternativo<
_._._._._._._._._._._._._._._._._._._._._._._._._._._._._._._._._._._._._._._._._._._._._._._._._._._._._._._._._
TUTTE LE MODIFICHE DI QUESTA GUIDA SONO REVERSIBILI (A MENO DELL’SNR MARGIN CHE SEGUE L’ANDAMENTO DELLA CENTRALE) INSERENDO AD ESEMPIO 0 AL POSTO DI 1 E VICEVERSA NEI PARAMETRI SOPRA DESCRITTI O RICARICANDO IL FILE discus.conf NEL CASO SI VOGLIANO RESETTARE SOLO LE IMPOSTAZIONI DI BASE. PER ESEGUIRE TALI MODIFICHE NON E’ NECESSARIO FLASHARE IL FIRMWARE O CREARE PONTICELLI DI ALCUN TIPO! AVVIENE TUTTO TRAMITE SOFTWARE E, DI CONSEGUENZA, CON UN MARGINE DI SICUREZZA VICINO AL 100%. ILPUNTOTECNICOADSL.COM O IL/GLI AUTORE/I DI QUESTA GUIDA NON SI RITENGONO RESPONSABILI DI EVENTUALI DANNI PROVOCATI ALL’APPARATO. SEGUITE LA GUIDA A VOSTRO RISCHIO E PERICOLO.
Le informazioni fin qui scritte possono essere soggette a modifiche ed integrazioni.
Nuovi dati verranno aggiunti ed eventuali errori verranno corretti appena possibile.
Chiunque voglia contribuire o segnalare errori può farlo inserendo un proprio commento in “Aggiornamento Thread Modifica router Telecom”
Grazie.
![]()
![]()